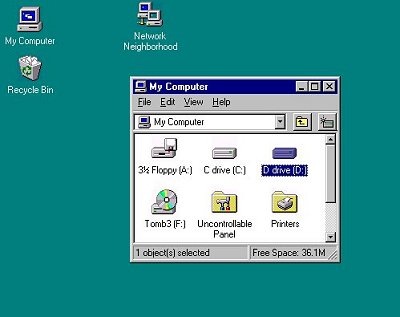
Figure 1
How to Customize Your
Computer’s Appearance
By
Andrea Meibos
February 24, 1999
English 316
Introduction
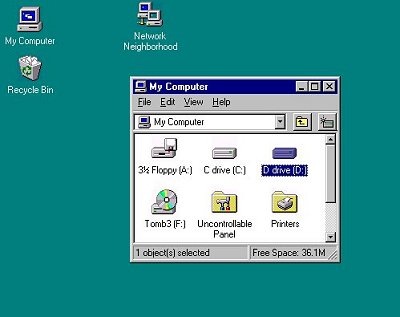
| One of the most serious problems that plagues modern computer users is the impersonality of their computer desktops. The most common symptoms are a plain, teal-colored desktop and blue and gray windows (Figure 1). |
Figure 1 |
While one could buy an expensive program like Microsoft Plus! to do this, it is much cheaper to customize by hand. Any plain computer can be personalized quickly and easily to a more enjoyable, more productive workspace. (Figure 2) This guide assumes that you already know how to complete basic Windows tasks such as file management and opening applications. | 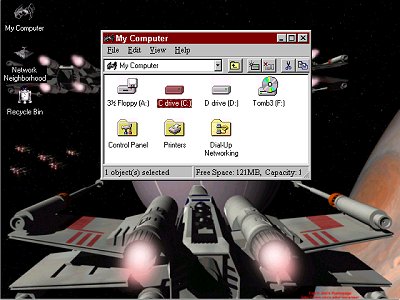
|
Figure 2 |
The Wallpaper
Figure 3
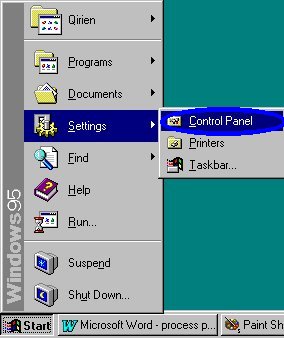
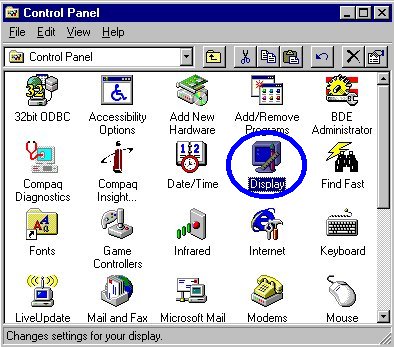
Figure 4
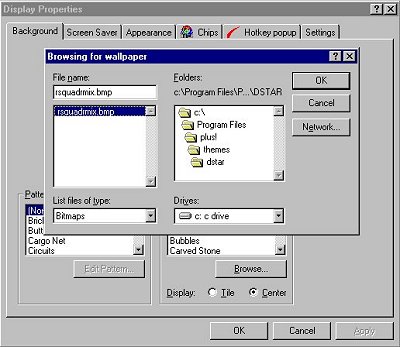
Figure 5
The Colors
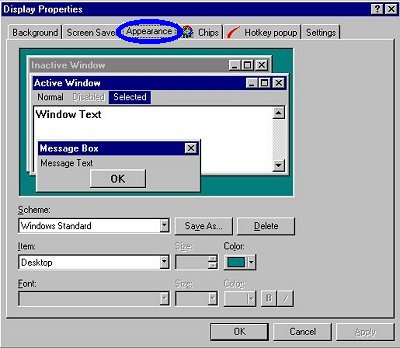
Figure 6
Figure 7
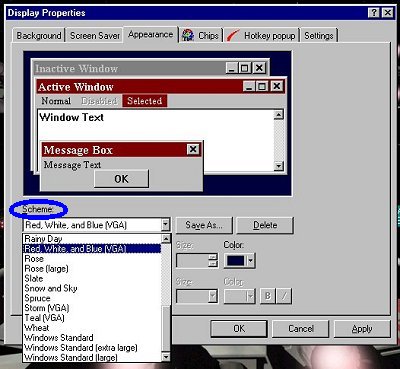
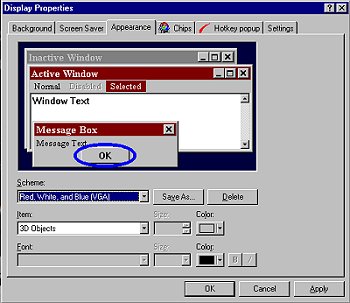
Figure 8
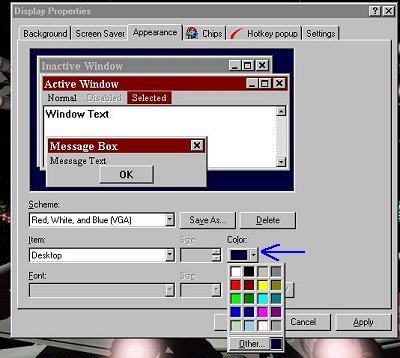
Figure 9
Figure 10
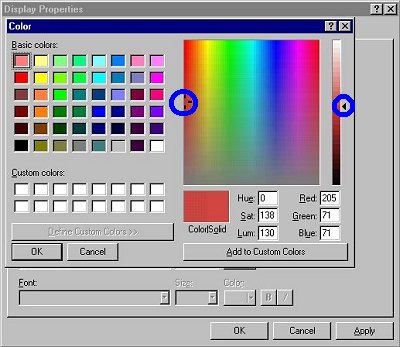
Figure 11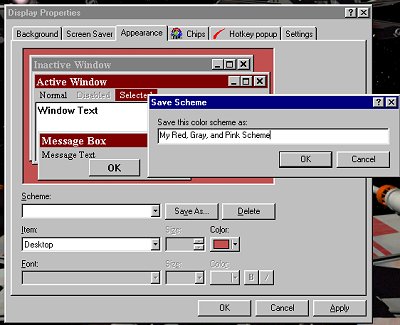
Figure 12
Conclusion
Not only does this procedure allow your to change your desktop’s wallpaper and colors, but it also gives you the skills necessary to customize other elements of your computer, such as the cursors, icons, and sounds.
Further Reference
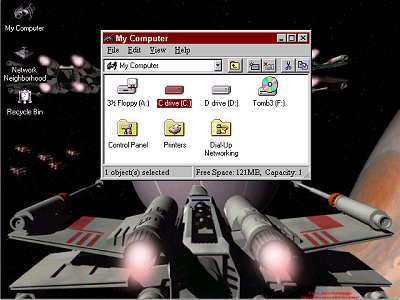
http://www.digitalblasphemy.com – 3-D computer rendered wallpaper images.
http://www.themedoctor.com – Tools and resources for customizing sounds, wallpaper, icons, and cursors under Windows 95.
http://www.microsoft.com/windows95/downloads/contents/wutoys/w95pwrtoysset/default.asp?site=95– Download TweakUI, a program that allows you to customize more aspects of Windows 95.
http://www.winhacker.com/wh95/index.html – Download WinHacker, another Windows customizing program.
